1.オーディオトラックを作る
オーディオトラックの作成
①の[+]をクリックするとトラック作成パネルが開きます。
②の[Audio]をクリックするとその下に属性に応じた設定項目が開きます。
③の[トラックを追加]をクリックするとオーディオトラックがひとつ作成されます。

音はどこから入ってきて、どこへ出ていくか
作成されたトラックの左にあるインスペクターの①をクリックするとトラックの基本的な情報が開きます。 ②の上段が入力バス、下段が出力バスです。このオーディオトラックを録音状態にしたとき、音声は入力バスから録音されます。録音後に再生すると出力バスから出力されます。 これらのバスは[スタジオ]>[オーディオコネクション]の定義と結びついています。
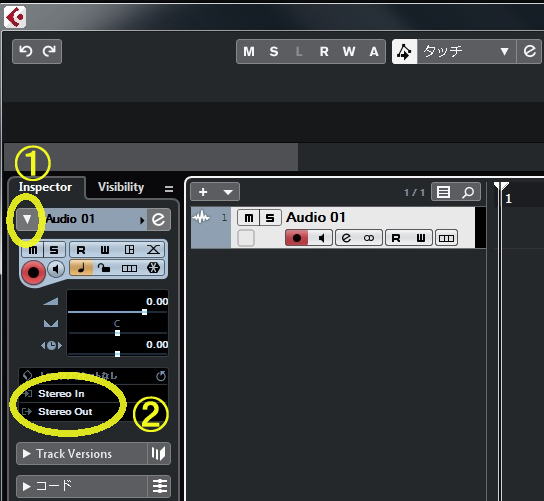
2.イントゥルメントトラックを作る
イントゥルメントトラックの作成
①の[+]をクリックするとトラック作成パネルが開きます。
②の[イントゥルメント]をクリックするとその下に属性に応じた設定項目が開きます。
③をクリックして使用する VSTインストゥルメントを選びます[④]。ここでは HALion Sonic SE を選びます。
⑤は選択したVSTインストゥルメントが音声を出力する出力バスです。
⑥を押下するとイントゥルメントトラックが作成されて、VSTインストゥルメントの設定パネルが開きます。
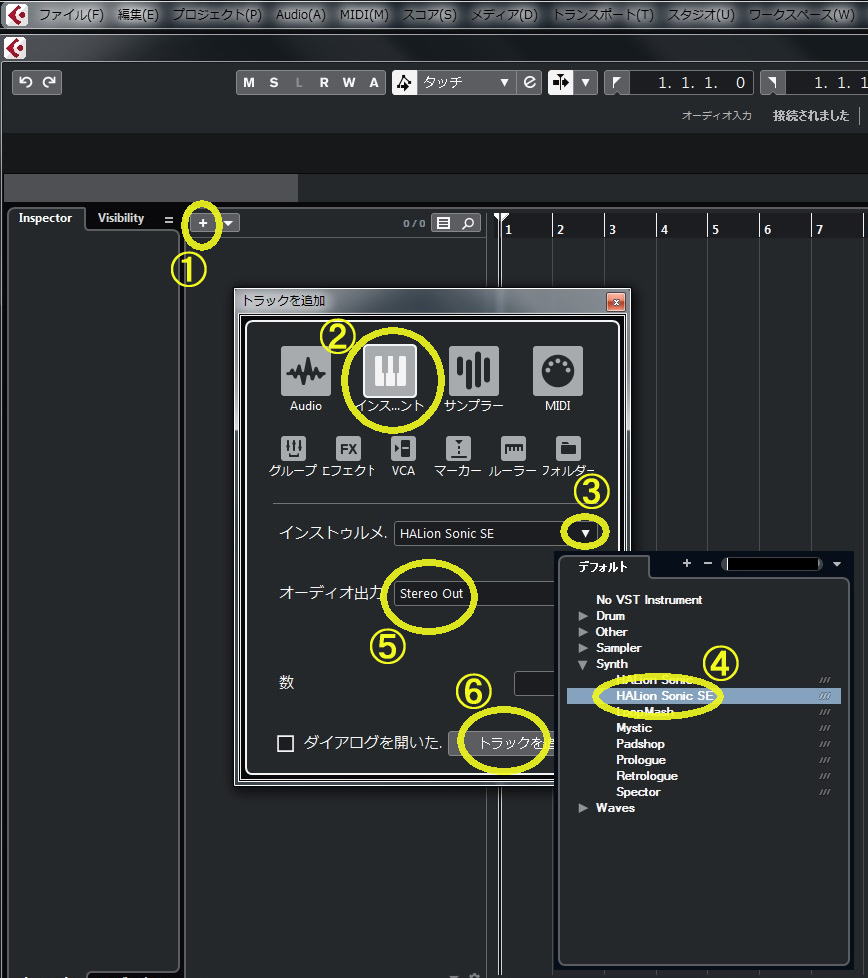
VSTイントゥルメントの設定
HALion Sonic SE は立ち上げただけでは音が出ません。音を出すには音色プログラムをスロットにロードしなければなりません。 何か適当に音色を選んでダブルクリックします[①]。すると②のスロットに音色がロードされ、音を出せる状態になります。
イントゥルメントトラックの場合はインスペクターの入力バス[③]のところには 打込み用 MIDI デバイスが表示されます。"All MIDI Inputs"は繋がっているすべてのMIDI デバイスからMIDI情報を受け取れる状態であることを示します。 その下の数字(MIDIチャンネル)はHALion Sonic SEのスロット番号に対応しています[④]。

3.MIDIトラックを作る
VSTイントゥルメントの選択と立ち上げとMIDIトラックの作成
MIDIサウンド・モジュールなどの外部MIDI機器を使う場合はこの作業は必要ありません。この例では MIDIトラックで HALion Sonic SE を使う場合を例にします。 そのため、まず最初に HALion Sonic SE を立ち上げます。
[スタジオ](①)から[VSTインストゥルメント](②)を選びます
③をクリックして使用する VSTインストゥルメントを選びます[④]。HALion Sonic SE を選びます。
⑤で[作成]をクリックするとHALion Sonic SE が立ち上がり、MIDIトラックが作成されます。

VSTイントゥルメントの設定
HALion Sonic SE は立ち上げただけでは音が出ません。音を出すには音色プログラムをスロットにロードしなければなりません。 何か適当に音色を選んでダブルクリックします[①]。すると②のスロットに音色がロードされ、音を出せる状態になります。
イントゥルメントトラックの場合はインスペクターの上段の入力バス[③]のところには 打込み用 MIDI デバイスが表示されます。"All MIDI Inputs"は繋がっているすべてのMIDI デバイスからMIDI情報を受け取れる状態であることを示します。
複数のHALion Sonic SEを立ち上げている場合は③下段の出力バスのところでMIDI情報の送信先を指定できます。 その下の数字(MIDIチャンネル)はHALion Sonic SEのスロット番号に対応しています[④]。
MIDIトラックでHALion Sonic SEを使う場合は"HSSE Main"にてMIDI情報が音声となり、出力バスへ出力されます。


